Usage Tips for Various Sections of This Site
This website is a collection of related materials of different types and formats. Below we provide specific tips and advice about to best use and navigate each of these sections. All of the content on this site is fully indexed and can be searched in varying levels of granularity. This page also contains help on how to make the most of these various search capabilities.
DOT Area Forms
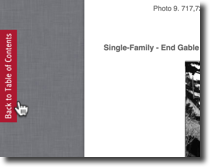 Each of these sections, BERHA Project Area text (2002), BERHA Project Area photos (2002) and BERHA Project Area updated photos (2008), has its own table of contents page. The web pages within each of these sections is designed to closely mimic the actual paper forms they represent. Because of this they don't have a menu at the top of the page, but instead, have a "tag along" menu link on the left side of each page. It is labled "Back to Table of Contents" and will follow the page scrolling, always becoming visible and accessible when the page scrolling stops. The illustration, at right, shows how it appears. When you hover a mouse pointer over it, it will turn red to show it's active. When clicked upon, it will return you to the table of contents for the section your are currently in.
Each of these sections, BERHA Project Area text (2002), BERHA Project Area photos (2002) and BERHA Project Area updated photos (2008), has its own table of contents page. The web pages within each of these sections is designed to closely mimic the actual paper forms they represent. Because of this they don't have a menu at the top of the page, but instead, have a "tag along" menu link on the left side of each page. It is labled "Back to Table of Contents" and will follow the page scrolling, always becoming visible and accessible when the page scrolling stops. The illustration, at right, shows how it appears. When you hover a mouse pointer over it, it will turn red to show it's active. When clicked upon, it will return you to the table of contents for the section your are currently in.
PDF Documents
This is content stored in Adobe Corporation's Portable Document Format (PDF). Due to the size of the original documents, this was the most practical way to make these lengthy and highly detailed materials available. PDF documents, in a web site, don't behave like regular web pages, but they do offer 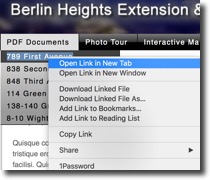 other capabilities which are easily accessible via your browser's alternate menus. These "alternate" menus are most commonly accessed by clicking the mouse's right button while hovering over a menu item (link). An example of what this may look like is shown at left. Regardless of whether you use a Microsoft Windows-based or Apple PC, most browsers will function the same way, though they may look slightly different.
other capabilities which are easily accessible via your browser's alternate menus. These "alternate" menus are most commonly accessed by clicking the mouse's right button while hovering over a menu item (link). An example of what this may look like is shown at left. Regardless of whether you use a Microsoft Windows-based or Apple PC, most browsers will function the same way, though they may look slightly different.
With PDF files, it's usually best to open them in a new tab in your browser software. This keeps the original web page open while also opening a copy of the PDF you're exploring. When done with the PDF, simply close that browser tab and you will still have the origination web page (and it's full website menu) open. The interactive, aertial photo map will also benefit from this approach, but we'll address that in a following section.
Interactive Pages
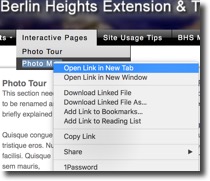 There are two interactive pages - one is a photo viewer and the other is "photo-linked map". The photo map is a PDF map with locations linked to associated aerial photos. The linked locations are shown by numbers within red boxes. Clicking on any of these boxes will open the associated neighborhood photograph. The best technique for viewing the photo map is to use the "right-click" (alternate) menu to open the map in a separate browser tab as shown in the illustration at right. Repeat this process when opening photos linked to locations on the map. This will cause three (or more) browser tabs to be open simultaneously and will speed up your browsing by avoiding the need to repeatedly reload the large map PDF. It's also wise to avoid opening more than a few photos at the same time unless your PC has a lot of memory.
There are two interactive pages - one is a photo viewer and the other is "photo-linked map". The photo map is a PDF map with locations linked to associated aerial photos. The linked locations are shown by numbers within red boxes. Clicking on any of these boxes will open the associated neighborhood photograph. The best technique for viewing the photo map is to use the "right-click" (alternate) menu to open the map in a separate browser tab as shown in the illustration at right. Repeat this process when opening photos linked to locations on the map. This will cause three (or more) browser tabs to be open simultaneously and will speed up your browsing by avoiding the need to repeatedly reload the large map PDF. It's also wise to avoid opening more than a few photos at the same time unless your PC has a lot of memory.
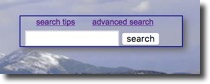
Three Methods of Searching
There are two basic ways to search the content on this website and one that can be used if you download a PDF document. The first is to use this website's own powerful search capability that can find all pages and documents that contain information matching your search criteria. There is a search box in the top right portion of every web page as shown at left. Aside from a space to enter your search term(s), there are two other links — one that that displays specific search tips and an "advanced search" link that allows you to be much more specific in your 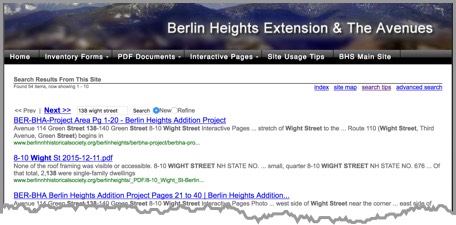 search criteria. The search results page(s) appear in a familiar format such as you would see when using any of the major search engines as shown at right. The search terms are show highlighted within each result.
search criteria. The search results page(s) appear in a familiar format such as you would see when using any of the major search engines as shown at right. The search terms are show highlighted within each result.
The second method of searching is used within documents you've located using the site-wide search engine. This search function is a feature of every major browser currently available. This function will find all occurrences of search terms within the web pages or PDF documents currently displayed within your web browser. If you use a Microsoft Windows-based PC press "CTRL + F" on your keyboard (that's the CTRL key and the"F" key simultaneously). If you're using an Apple PC, simultaneously press the "command + F" keys. Depending on the browser you're  using, this will open a small search window at either the top or bottom of the browser window. The illustration at left shows the browser search window within the Firefox browser.
using, this will open a small search window at either the top or bottom of the browser window. The illustration at left shows the browser search window within the Firefox browser.
The third method applies specifically to a PDF file that you download from this site. After downloading a PDF document you'll likely use PDF reader software such as Adobe's 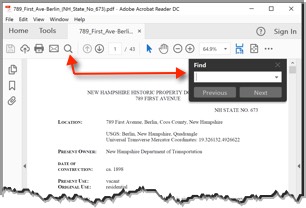 Acrobat Reader. PDF reader software usually contains its own search capability just for the PDF document being viewed. The image at right shows the search window in Adobe Acrobat Reader DC for Windows.
Acrobat Reader. PDF reader software usually contains its own search capability just for the PDF document being viewed. The image at right shows the search window in Adobe Acrobat Reader DC for Windows.